
Have you ever thought of creating a Multiboot USB drive for your currently running Windows? If not then here is something that you might not be knowing! You might need that drive to recover your OS ( i.e Windows) in case it gets stuttered or gets any other problem as all these are not impossible for every OS and very often can happen to anyone. Or if you want to Play or check any other operating system (Without disturbing the default OS) directly through the Multiboot USB drive on your computer then you can also do that by just plug and play option with your Multiboot USB drive (No need to install it). There are many other uses of the Multiboot USB drives hence you should also go and make one for your current OS.
How To Install Multiple Bootable Operating Systems on One USB?
For creating the MultiBoot USB, you will need to use some tools and software, and for that very process, there are some standalone software that helps to do the whole process simply under one interface only. So let’s check out some of the best software for this method.
#1 MultiBootUsb Link

This is an amazing tool that is made for the purpose of making the Multiple Bootable USB Flash drives. With this tool setup fixed inside your USB Flash drive that should be minimum 16GB free of space. Now run that setup file directly from the USB Flash drive on your computer whose OS you want on your drive. Now just using some of the options under the MultiBoot tab of the software, set up the operating system and then click on the “Create” button placed below in the panel. This will begin the process of transferring the Operating system to the USB drive that can be used afterward for plug and play it on any other system.
With same process followed, you can easily create another bootable ISO image for any other operating system on your Flash Drive. You can also check the working of the OS’s on your PC using the QEMU function inside the Tool under QEMU tab only.
#2 Xboot Link

Using this tool is either simple enough as while running this tool on your computer system you will just have to drag and drop the ISO files for your OS and then click on the Create USB button. On the next prompt window, just select the USB drive on which you want to install the Booting OS. After selecting your ISO and USB location to follow by clicking on the ‘OK’ button. This will let the tool to create the bootable file on your selected USB, and after a successful transfer of OS, you can then run it on any other device without the even need for installation. Use the same method for this app to add more ISO files to your USB and hence you can create the MultiBoot USB. Like MultiBootUSB tool this one also features the QEMO function with which you can live check the OS booting from your USB drive only.
#3 YUMI (Your Universal Multiple Installer) Link

This one is also one of the trending tools for creating multiboot USB, and by far this does the job pretty good. You can use the same process, and way out like the other two tools stated above to create the ISO image file for your OS on the USB and the only difference is the interface of the Tool that you could find out easy to transact although. And there is one excellent feature lacking in this tool that is either present in other two above tools QEMO function that could help to live preview the running of the created Bootable OS on the USB Drive.
#4 RMPrepUSB Link
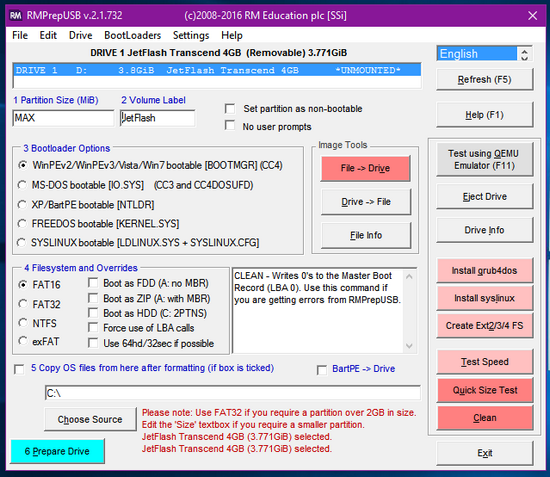
This is another best tool which you can have on your Windows computer. This comes with a cluttered interface. You might find it hard to use it. However, RMPrepUSB is specialized in creating multiple partitions on a single USB drive. This lets you create a partition in USB drive just like you do on your hard disk. You can then install multiple bootable disks in a different partition.
#5 WinSetupFromUSB Link

WinSetupFrom USB is a simple tool that prepares multiboot USB flash or fixed disk to install any version of Windows. So, if you want to install multiple operating systems on single USB device, you can have this tool. This tool lets the user install Windows XP, Vista, Window 7, Windows 10 and Linux distros.
So above discuss is all about How To Install Multiple Bootable Operating Systems on One USB. You have now learned in this article that how you can easily create a Multiboot USB drive for the Windows platform by using some of the tools and without any of the advanced language usage or coding etc. but only using the basic surfing techniques. Remember that to create the correctly working MultiBoot USB, and you will have to perform every of the step given in the article very perfectly.
Tell your thoughts in the comments!

very good write-up. I certainly love this website. Thanks!
ReplyDeletehttp://geekyswap.com/free-the-complete-ethical-hacking-course-by-udemy/
Your blog has given me that thing which I never expect to get from all over the websites. Nice post guys!
ReplyDeleteMelbourne SEO Services